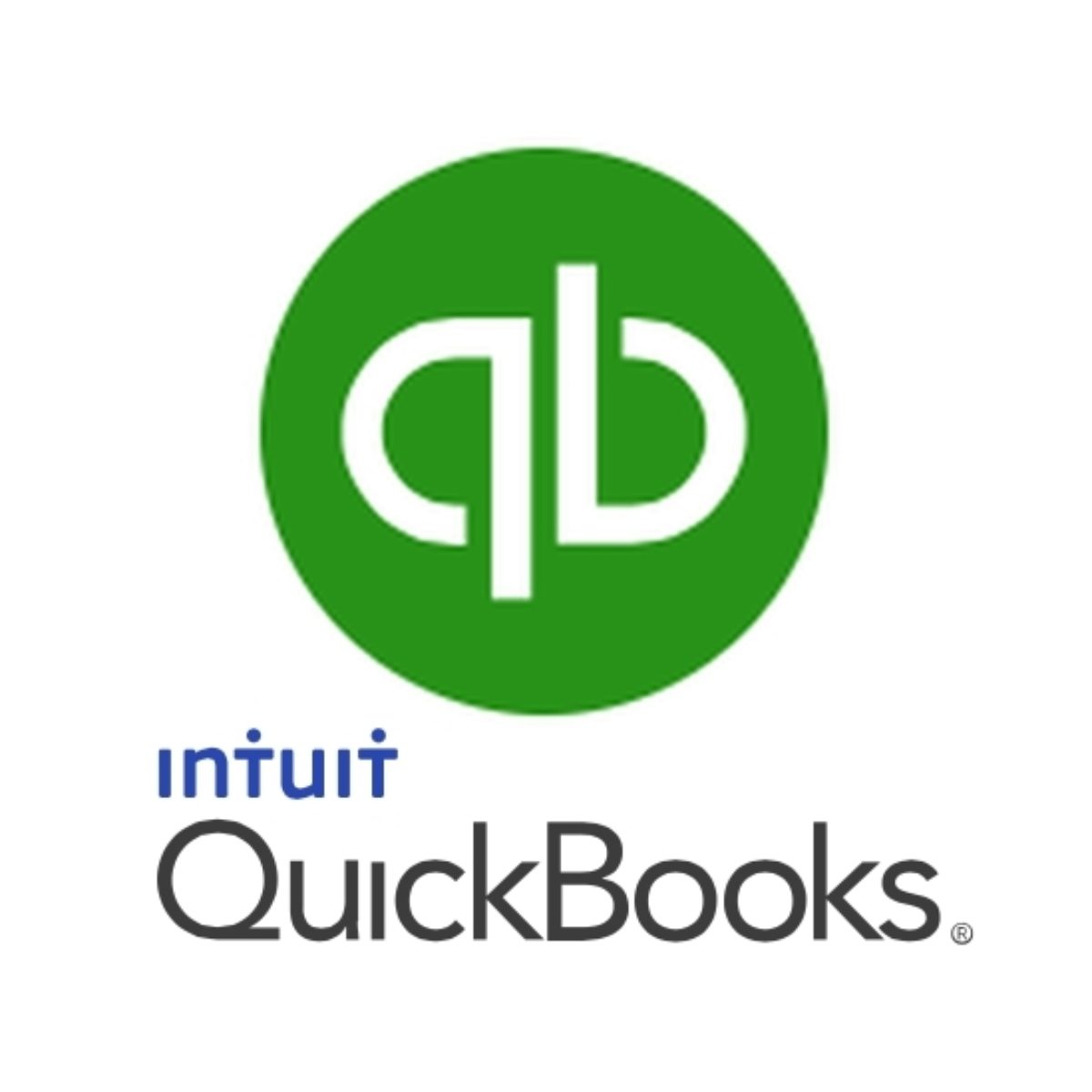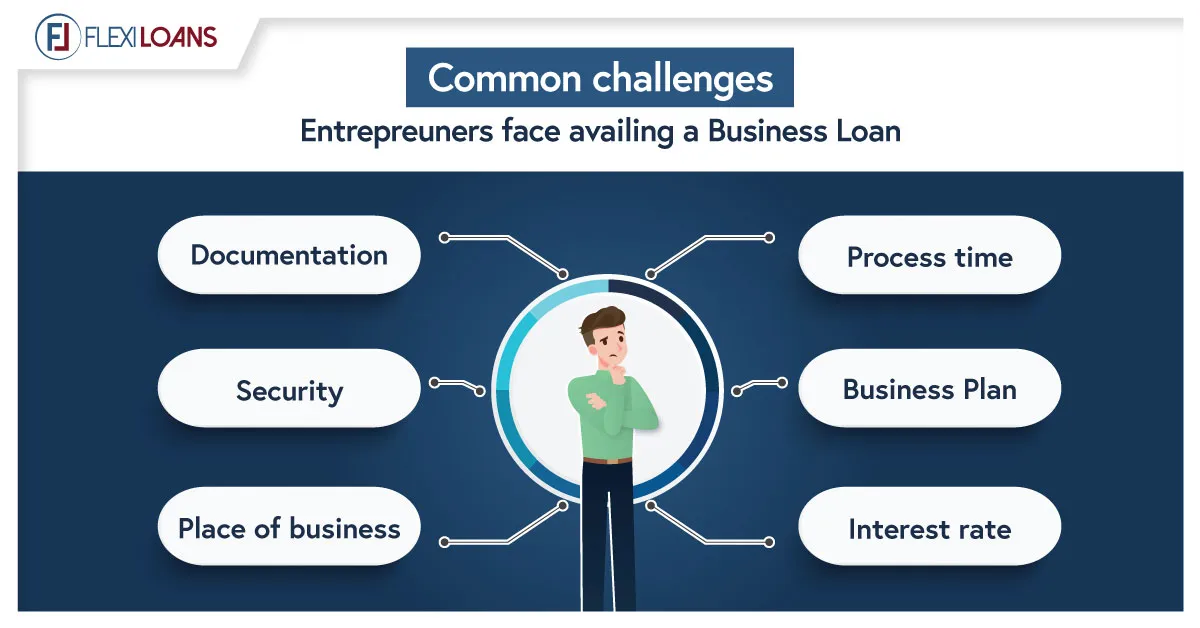If you’re wondering how to manage a bill in QuickBooks Online, look no further. Then this article may be of assistance to you. QuickBooks Online is a critical component of running a successful small business. It leads to proper cash flow management. It also assists owners in evaluating the overall financial performance of their ventures. Meanwhile, most small business owners and self-employed entrepreneurs find bill management difficult and time-consuming. Here you will read about how to manage and enter bills in QuickBooks online if you want to know more about Quickbooks like how to export a chart of accounts on a QuickBooks desktop then click on this link.
How to Manage the Bills in QuickBooks Online?
To use QuickBooks effectively, you must set up several records of the cash amount utilized. You can make several cost accounts as much as you require. Here is the well-ordered technique on the most skillful method to enter bills into QuickBooks Online (QBO).
Methods for Managing Bills in QuickBooks Online
- Accept the bill and record it in QuickBooks.
- Fill in partial or full payment.
- Set Reminders for Future Bill Payments.
- Examine the accounts of the Suppliers.
1. Receive the Bill and Enter it in QuickBooks
To enter accounts payable in QB, simply follow these steps:
- Select Enter Bills from the Suppliers menu.
- Click Enter Bills have been provided beneath the Supplier title.
- Select Supplier from the drop-down menu.
- Select the Terms, as well as the Bill Date and Due Date.
- Enter the expense account manually or select it from the drop-down menu.
- Give a Brief Description of the Bill.
- Enter the specific amount as well as the applicable tax rate.
- Select the Save and Close options.
2. Enter a Partial or Full Payment
In certain instances, you may not have enough money to pay your bills immediately. To avoid financial crises, you can make partial payments if possible.
Several options are available to make a payment for your bill :
The first and most obvious option is to pay directly from the suppliers/vendors page. Here is a list of the steps you must take.
- Select Suppliers.
- Select Pay Bills. Two options at the top of the supplier’s page allow you to filter the bills for payment via QuickBooks Bill Pay.
- You can check or click on the bill of the supplier for which you want to make payment.
- QuickBooks will display information such as the invoice number, supplier’s name, terms, and the due amount of the specific bill automatically.
- Enter the payment amount.
- Choose the account from which you want to pay.
- Pay Selected Bills, Save, and Close are the options.
QB completes the Bill Payment form immediately for you by filling in the areas listed below:
- The name of the supplier (Payee).
- Account: This will be set to the primary version in QuickBooks. If you have multiple accounts, you can select the account from which the payment will be made from the drop-down menu.
- Ref. no.: In the Ref. no. column, the application assigns the following check number.
- Amounts: The application assumes that the payment being made is complete by default. You can enter a different amount if you intend to make a partial payment.
- Outstanding Transactions: QuickBooks keeps track of unpaid pending bills for certain suppliers. If you only want to pay certain bills, use the box to the left of each itemized bill to select or deselect that item.
3. Set Reminders for Payment of Future Bills
- Select Edit from the menu.
- A new window will open after you select Preferences from the edit menu.
- Select Reminders from the Preferences menu.
- Check the box “show reminder list when opening a company file” in my preferences menu.
- Set the Bills to Pay option in the company preferences menu. Check the appropriate button and enter the number of days you want QuickBooks to send you a reminder.
- Select OK. As soon as this setup is complete, you will be reminded of any unpaid or overdue bills.
- On QB’s home page, you can also view the current reminders by clicking on Reminders and Alerts.
4. Review the Suppliers’ accounts
- Select Reports.
- Choose suppliers or vendors, as well as payables.
- You will receive a variety of vital reports that will assist you in managing your business.
A/P Aging Detail: The A/P Aging Detail Report displays the total amount owed to each supplier as well as the total amount owed to each supplier.
A/P Aging Summary: The A/P Aging Summary Report displays the amount owed to each supplier.
Bill date: The date on which the specific bill went into effect.
Due date: The date by which payment to the supplier should have been made.
A/P Graph: This graph depicts the Account Payable Aging Summary Report as a pie chart.
Supplier Balance Detail: This section shows which transactions comprise your current balance with each supplier.
Suppliers Balances Summary: It summarises your company’s current balance with each supplier.
Pending Bills Detail: This section shows how much you owe each supplier and whether or not any invoices are past due.
Transaction List by Supplier: This list displays the number of transactions you’ve had with each of your suppliers.
Read Also: What is the Balance Sheet Report